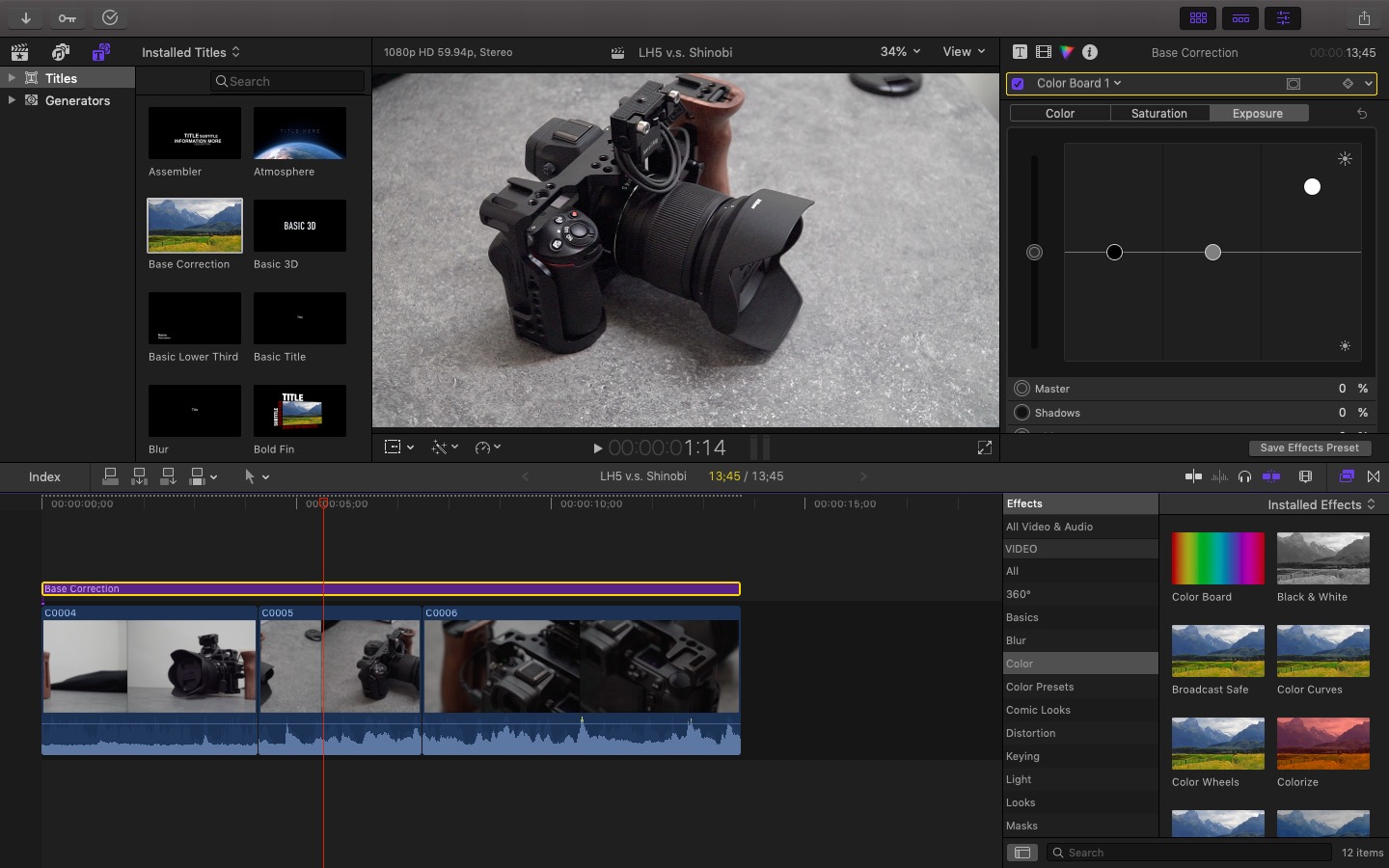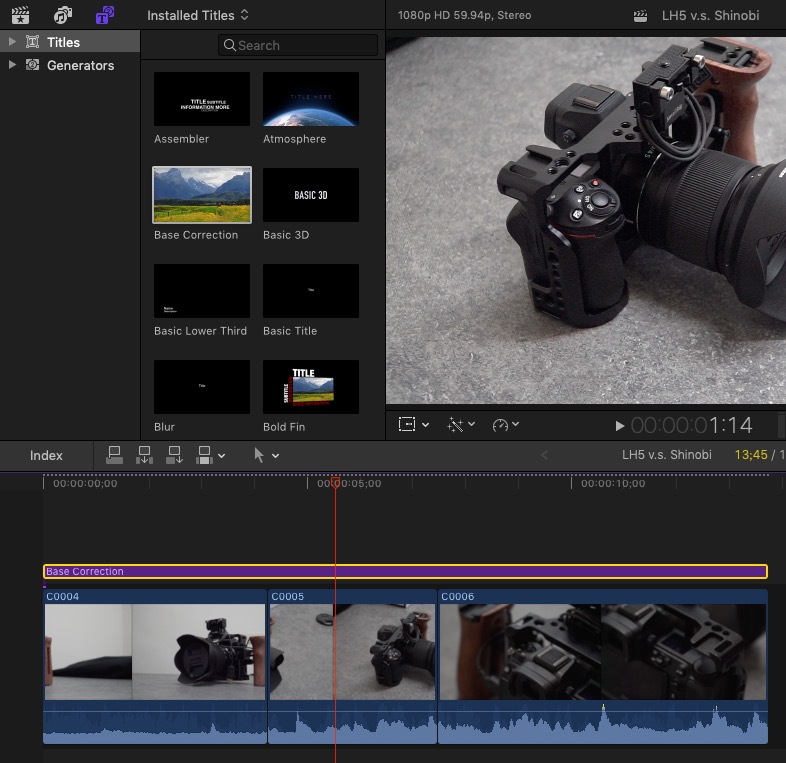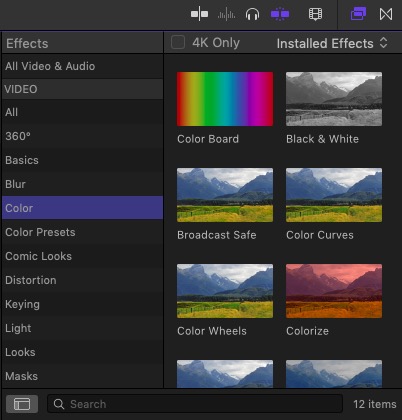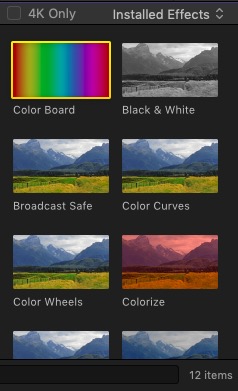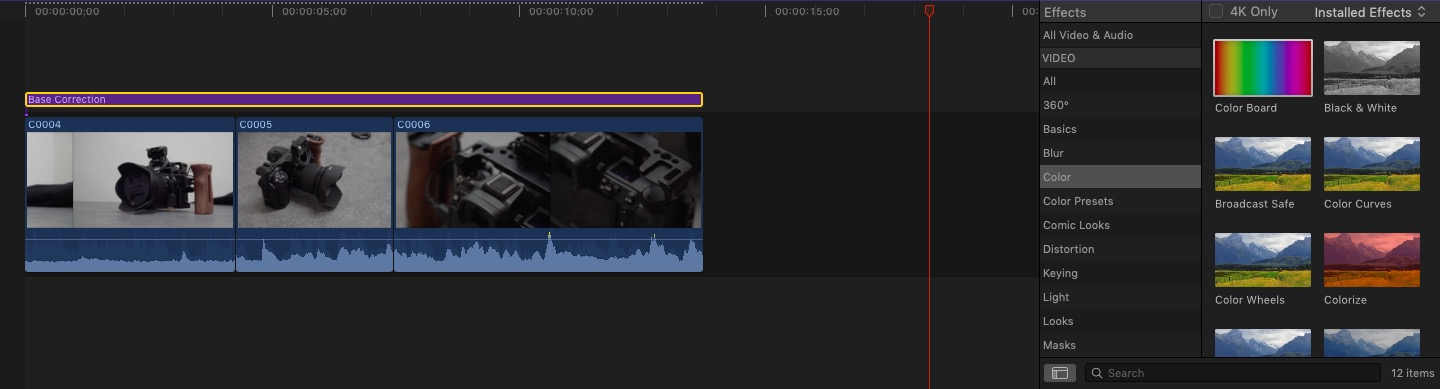之前曾經介紹過如何利用 Luma 示波圖做曝光調整,但是那是針對單一影片,有些人可能會說:如果我有幾十個到幾百個片段不就調整條到眼睛脫窗?今天就來介紹一次調整多個剪輯片段的簡單方法!
如果你還沒看過第二篇「FCPX:安裝外掛插件」的文章,建議你先去看完再回來。
首先要達到這麼方便的效果,要先體驗到這種非線性剪輯軟體(NLE)的好處,就是可以在時間軸上的任意位置擺上軌道。
所以當你剪輯完成準備進入到調色階段的同時(通常會先剪輯影片最後再進行調色),常常會發現原先拍完的一個影片在經過剪輯之後變成了數個到數十個不等的小片段,亦或是你的專案較大、有幾百個片段。這種情形之不太可能一個個片段去調整,除非你完全沒有交件壓力且具有十足的耐心。
你需要的是先區分出不同的場景,因為等等的「批次」調整曝光、調色方式會一次幫多個片段進行調整,套用在場景 A 的曝光或調色設定,可能不會跟場景 B 的設定一樣。
一旦確定好場景是在相同的光線下拍攝,就可以開始我們這次的批次調整教學!
首先,你要先下載好在上一篇提到的 ”Adjustment Layer” 有了這個外掛才可以進行下去,別擔心這個 ”Adjustment Layer” 的外掛是免費的。
按照安裝步驟完成之後就可以直接把這個 Adjustment Layer 的 Base Correction 拉進去 Final Cut Pro X 的時間軸,因為是利用外掛插件儲存在 Titles 的位置,所以可以直接拉到片段的上方。如果你有儲存在其他資料夾的話就不會出現在 Titles 這邊。
而當然 Base Correction 的總長度就依照你這次批次調整曝光、調色所想要的範圍。
確認長度無誤之後,來到整個 Final Cut Pro X 介面的右下方,點選 Effects,在 Effects 選單中找到 Color,預設第一個就是 Color Board,也就是調色盤。
Final Cut Pro X 以及許多非線性剪輯軟體的效果套用方式,都是直接將效果「拉進」時間軸的剪輯片段內,這邊要注意是拉進去剛剛新增的 “Base Correction” 裡面而不是下方的剪輯片段!
拉進去後看到右上角的調整區域,新增了剛剛拉進去的 Color Board,我自己習慣將 Color Board 1 作為「曝光調整」專用、Color Board 2 作為「顏色調整」專用,也就是說雖然 Color Board 可以同時做到曝光以及調色的調整,我選擇將曝光調整以及調色調整分開成兩層不同的 Color Board 個別調整。在 Final Cut Pro X 中片段可以同時加入多種效果,所以 Color Board 當然也可以加好幾層!習慣後就不會弄錯到底哪邊有調整過曝光或者調整過顏色。
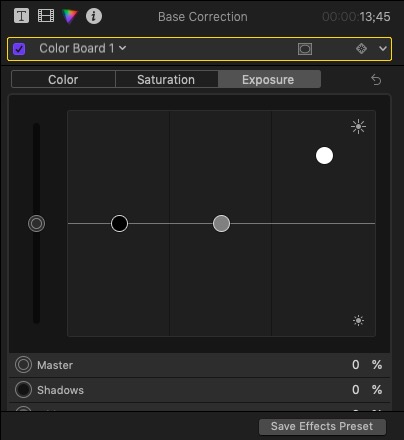
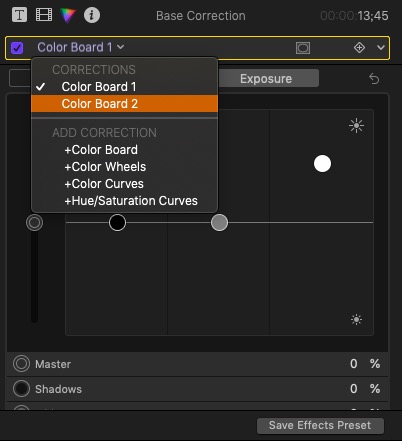
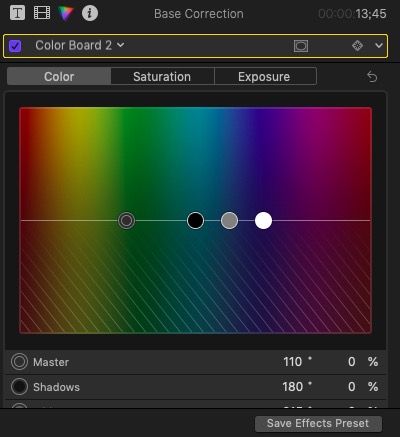
這麼一來,回放時就可以檢查有沒有成功批次調整多個片段的曝光啦!是不是很簡單呢?